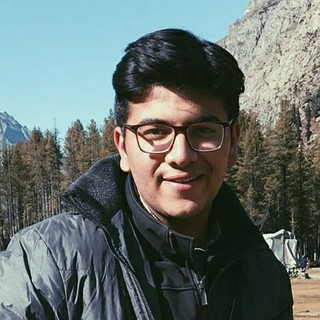Download JetBrains PyCharm Professional 2019.3.3 with license key and boost your Python development productivity
JetBrains PyCharm Professional 2019.3.3 with license key: A review
If you are a Python developer looking for a powerful and versatile IDE that can handle web development, database tools, built-in developer tools, and more, then you should consider JetBrains PyCharm Professional 2019.3.3 with license key. In this article, we will review what PyCharm is and what are its features, what is new in version 2019.3.3 and why you should upgrade, how to get a license key for PyCharm Professional, and how to install and set up PyCharm on your system. We will also cover some of the main aspects of web development, database tools, and built-in developer tools with PyCharm. By the end of this article, you will have a clear idea of why PyCharm Professional 2019.3.3 with license key is a great choice for your Python projects.
JetBrains PyCharm Professional 2019.3.3 With License Key [Latest]
Introduction
PyCharm is a cross-platform IDE that provides consistent experience on Windows, macOS, and Linux operating systems. It is designed specifically for Python development, but it also supports various Python web development frameworks, specific template languages, JavaScript, HTML/CSS, AngularJS, Node.js, and more.
PyCharm is available in two editions: Professional and Community. The Community edition is an open-source project that is free but has fewer features. The Professional edition is commercial and provides an outstanding set of tools and features. For details on the differences between the editions, see the editions comparison matrix.
Some of the main features of PyCharm are:
Intelligent coding assistance: PyCharm provides smart code completion, code inspections, on-the-fly error highlighting and quick-fixes, along with automated code refactorings and rich navigation capabilities.
Web development: In addition to Python, PyCharm provides first-class support for various Python web development frameworks such as Django, Flask, Google App Engine, Pyramid, and web2py. It also supports JavaScript, CoffeeScript, TypeScript, HTML/CSS, AngularJS, Node.js, and more. It also offers live editing preview and interactive widgets for Jupyter notebooks.
Database tools: PyCharm allows you to access and work with various databases such as Oracle, SQL Server, PostgreSQL, MySQL, and more. You can edit SQL code, run queries, browse data, and alter schemas. You can also use MongoDB support for NoSQL databases.
Built-in developer tools: PyCharm provides a range of integrated tools that make development more productive and enjoyable. These include a powerful debugger and test runner for Python and JavaScript, a Python profiler, a built-in terminal, remote development capabilities with remote interpreters, ssh terminal, Docker, and Vagrant, and a version control system integration with Git, SVN, Mercurial, and more.
PyCharm Professional 2019.3.3 is the latest version of PyCharm that was released on February 5, 2020. It is a bug-fix update that improves the performance and stability of PyCharm. Some of the notable fixes and improvements are:
Fixed an issue with the debugger not stopping at breakpoints in some cases.
Fixed an issue with the terminal not working properly on Windows 10 version 1903.
Fixed an issue with the code completion for pandas DataFrames.
Improved the support for Python 3.8 features such as assignment expressions and positional-only parameters.
Improved the support for Django 3.0 features such as asynchronous views and middleware.
Improved the support for web development technologies such as React hooks, Vue.js, and Angular 9.
Improved the database tools with better SQL formatting, data editor, and query console.
If you are already using PyCharm Professional, you should upgrade to version 2019.3.3 to enjoy these enhancements and bug fixes. If you are not using PyCharm Professional yet, you should consider getting a license key to unlock the full potential of PyCharm.
A license key for PyCharm Professional is required to activate the product after the trial period expires. You can get a license key in different ways depending on your needs and preferences. You can buy a license key online from the JetBrains website, where you can choose between a personal or a commercial license, a monthly or a yearly subscription, and various discounts for students, teachers, startups, non-profits, etc. You can also get a license key from a reseller or a JetBrains partner in your region. Alternatively, you can get a license key for free if you are an open source developer, an educator, or a student. For more details on how to get a license key for PyCharm Professional, see the licensing FAQ.
Installation and setup
Once you have obtained a license key for PyCharm Professional, you can proceed to install and set up PyCharm on your system. There are two ways to install PyCharm: using the Toolbox App or using the standalone installation.
The Toolbox App is a convenient tool that allows you to manage all your JetBrains products from one place. You can use it to install, update, uninstall, or run any JetBrains product with just one click. You can also use it to manage your projects, settings, plugins, and licenses. To install PyCharm using the Toolbox App, you need to download and run the Toolbox App installer, then select PyCharm from the list of available products and click Install. The Toolbox App will download and install PyCharm for you automatically.
The standalone installation is an alternative way to install PyCharm without using the Toolbox App. You need to download the PyCharm installer for your operating system (Windows, macOS, or Linux), then run it and follow the instructions on the screen. The installer will guide you through the installation process and let you choose the installation options such as the installation directory, the desktop shortcut, etc.
After installing PyCharm using either method, you need to activate your license to start using PyCharm Professional. There are three ways to activate your license: using JB Account, using an activation code, or using a license server. You can choose the method that suits you best from the activation dialog that appears when you launch PyCharm for the first time. To activate your license using JB Account, you need to log in with your JetBrains account credentials and select the license that you want to use. To activate your license using an activation code, you need to enter the code that you received from JetBrains or a reseller and click Activate. To activate your license using a license server, you need to enter the URL of the server and click Activate.
After activating your license, you can start using PyCharm Professional and customize it according to your preferences and needs. You can access the PyCharm preferences and settings from the File menu on Windows and Linux, or the PyCharm menu on macOS. From there, you can configure various aspects of PyCharm such as the editor, the appearance, the plugins, the project interpreter, the run/debug configurations, etc. You can also import or export your settings from other IDEs or previous versions of PyCharm.
Web development with PyCharm
One of the main advantages of PyCharm Professional is that it provides comprehensive support for web development with Python and other web technologies. You can use PyCharm to create, run, debug, and deploy web applications using various Python web frameworks such as Django, Flask, Google App Engine, Pyramid, and web2py. You can also use PyCharm to work with JavaScript, HTML, CSS, and other web technologies such as AngularJS, Node.js, React, Vue.js, etc.
To use PyCharm for web development with Python web frameworks, you need to create a project using one of the predefined templates for each framework. You can do this by selecting File > New Project and choosing the framework that you want to use from the list of options. PyCharm will create a project structure with the necessary files and folders for your web application. You can also use existing projects or clone projects from version control systems such as Git or SVN.
PyCharm provides various tools and features that make web development easier and faster. For example, you can use:
The Django support that includes a dedicated tool window, a template language support, a manage.py console, a run/debug configuration, a database integration, etc.
The Flask support that includes a project generator, a template language support, a run/debug configuration, a database integration, etc.
The Google App Engine support that includes a project generator, a run/debug configuration, a deployment tool, etc.
The Pyramid support that includes a project generator, a template language support, a run/debug configuration, etc.
The web2py support that includes a project generator, a template language support, a run/debug configuration, etc.
For more details on how to use PyCharm for web development with Python web frameworks, see this tutorial or this guide.
To use PyCharm for web development with JavaScript, HTML, CSS, and other web technologies, you need to create a project using the Empty Project template or the HTML5 Boilerplate template. You can do this by selecting File > New Project and choosing the template that you want to use from the list of options. PyCharm will create a project structure with the necessary files and folders for your web application. You can also use existing projects or clone projects from version control systems such as Git or SVN.
PyCharm provides various tools and features that make web development easier and faster. For example, you can use:
The JavaScript support that includes smart code completion, syntax highlighting, code analysis, refactoring, debugging, testing, and more.
The HTML and CSS support that includes code completion, validation, formatting, navigation, refactoring, live editing preview, and more.
The AngularJS support that includes code completion, navigation, inspections, refactorings, templates, and more.
The Node.js support that includes code completion, debugging, running and deploying Node.js applications, npm and Yarn integration, and more.
The React support that includes code completion, syntax highlighting, navigation, inspections, refactorings, JSX support, and more.
The Vue.js support that includes code completion, syntax highlighting, navigation, inspections, refactorings, templates, and more.
For more details on how to use PyCharm for web development with JavaScript, HTML, CSS, and other web technologies, see this tutorial or this guide.
Database tools with PyCharm
Another advantage of PyCharm Professional is that it provides comprehensive support for database tools with Python and SQL. You can use PyCharm to access and work with various databases such as Oracle, SQL Server, PostgreSQL, MySQL, and more. You can also use PyCharm to work with MongoDB support for NoSQL databases.
To use PyCharm for database tools, you need to create a data source that defines the connection settings and the driver for your database. You can do this by selecting View > Tool Windows > Database and clicking the + icon to add a new data source. PyCharm will prompt you to choose the database type and the driver that you want to use. You can also specify the host, port, user name, password, and database name for your connection. PyCharm will test the connection and show you the status of your data source.
PyCharm provides various tools and features that make database tools easier and faster. For example, you can use:
The SQL editor that allows you to edit SQL code with smart code completion, syntax highlighting, code analysis, formatting, and more.
The query console that allows you to run SQL queries and view the results in a table or a chart.
The data editor that allows you to browse, edit, and export data from your database tables or views.
The schema editor that allows you to alter the structure of your database objects such as tables, columns, indexes, constraints, etc.
The MongoDB support that allows you to work with NoSQL databases using a dedicated tool window, a query console, a data editor, and more.
For more details on how to use PyCharm for database tools with Python and SQL, see this tutorial or this guide.
Built-in developer tools with PyCharm
One more advantage of PyCharm Professional is that it provides comprehensive support for built-in developer tools with Python and JavaScript. You can use PyCharm to debug, test, profile, and deploy your Python and JavaScript code. You can also use PyCharm to work with remote development capabilities with remote interpreters, ssh terminal, Docker, and Vagrant. You can also use PyCharm to work with version control systems such as Git, SVN, Mercurial, and more.
To use PyCharm for built-in developer tools, you need to create a run/debug configuration that defines the parameters for running or debugging your code. You can do this by selecting Run > Edit Configurations and clicking the + icon to add a new configuration. PyCharm will prompt you to choose the type of configuration that you want to use, such as Python, Django, Flask, JavaScript, Node.js, etc. You can also specify the script path, the working directory, the interpreter options, the environment variables, etc. PyCharm will save your configuration and let you run or debug it with a single click.
PyCharm provides various tools and features that make built-in developer tools easier and faster. For example, you can use:
The integrated debugger that allows you to run your code step by step, inspect variables, evaluate expressions, set breakpoints, watch expressions, etc.
The test runner that allows you to run and debug your tests using various testing frameworks such as unittest, pytest, nose, etc.
The Python profiler that allows you to analyze the performance of your code and identify bottlenecks.
The built-in terminal that allows you to execute commands in a local or remote shell.
The remote development capabilities that allow you to work with remote interpreters, ssh terminal, Docker, and Vagrant. You can run, debug, and deploy your code on remote machines or virtual environments.
The version control system integration that allows you to work with various VCS such as Git, SVN, Mercurial, etc. You can perform common operations such as commit, push, pull, merge, branch, etc. You can also use the built-in diff and merge tools, the log viewer, the blame annotation, etc.
For more details on how to use PyCharm for built-in developer tools with Python and JavaScript, see this tutorial or this guide.
Conclusion
In this article, we have reviewed what PyCharm is and what are its features, what is new in version 2019.3.3 and why you should upgrade, how to get a license key for PyCharm Professional, and how to install and set up PyCharm on your system. We have also covered some of the main aspects of web development, database tools, and built-in developer tools with PyCharm. We hope that you have learned something useful and that you are convinced that PyCharm Professional 2019.3.3 with license key is a great choice for your Python projects.
If you want to experience the power and versatility of PyCharm Professional 2019.3.3 with license key yourself, you can download it from the JetBrains website and try it for free for 30 days. You can also upgrade your existing PyCharm Professional version to 2019.3.3 using the Toolbox App or the standalone installer. You will not regret it!
FAQs
Here are some frequently asked questions and answers related to the topic of this article:
Q: What are the system requirements for PyCharm Professional 2019.3.3?
A: The minimum system requirements for PyCharm Professional 2019.3.3 are:
Microsoft Windows 10/8/7/Vista/2003/XP (incl. 64-bit)
macOS 10.11 or higher
GNOME or KDE desktop on Linux
4 GB RAM minimum, 8 GB RAM recommended
2.5 GB hard disk space + at least 1 GB for caches
1024x768 minimum screen resolution
Python 2.4 or higher, Python 3.x (recommended)
Q: How can I update my PyCharm Professional license?
A: If you have a subscription-based license for PyCharm Professional, you can update it online from the JetBrains website. You can renew your subscription, change your billing cycle, add more users, etc. If you have a perpetual fallback license for PyCharm Professional, you can update it by purchasing a new license or a discounted upgrade license from the JetBrains website or a reseller.
Q: How can I get support for PyCharm Professional?
A: If you need support for PyCharm Professional, you can contact the JetBrains support team via the support request form. You can also use the online documentation, the blog, the forum, the issue tracker, or the Twitter account for help and information.
Q: How can I learn more about PyCharm Professional?
A: If you want to learn more about PyCharm Professional, you can use the online documentation, the blog, the forum, the issue tracker, or the Twitter account for news and updates. You can also use the tutorials, the guides, the videos, or the webinars for tips and tricks.
Q: How can I provide feedback or suggest features for PyCharm Professional?
A: If you want to provide feedback or suggest features for PyCharm Professional, you can use the issue tracker to report bugs or request features. You can also use the forum or the Twitter account to share your ideas and opinions with the PyCharm community. JetBrains appreciates your feedback and suggestions and strives to improve PyCharm according to your needs and expectations. dcd2dc6462